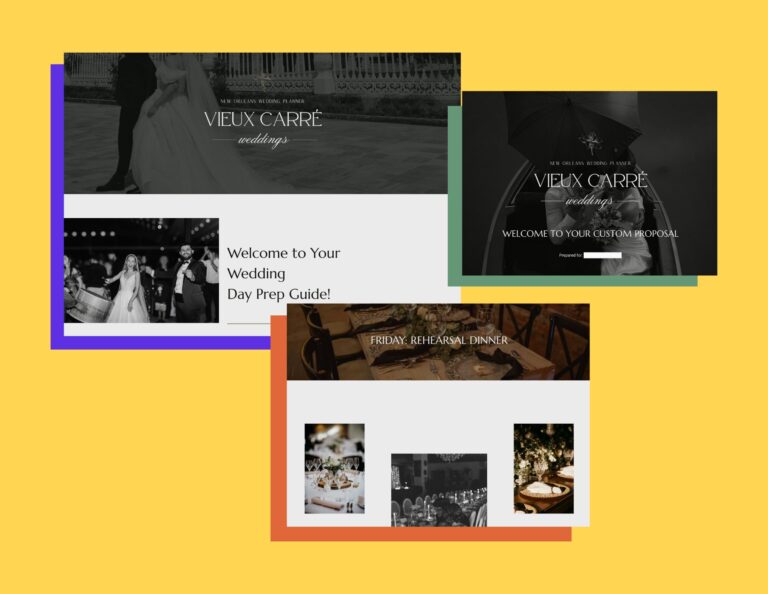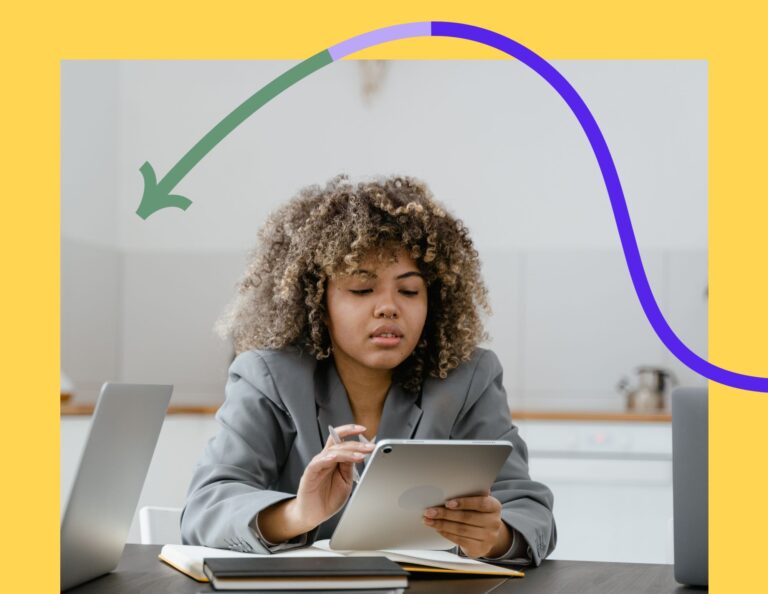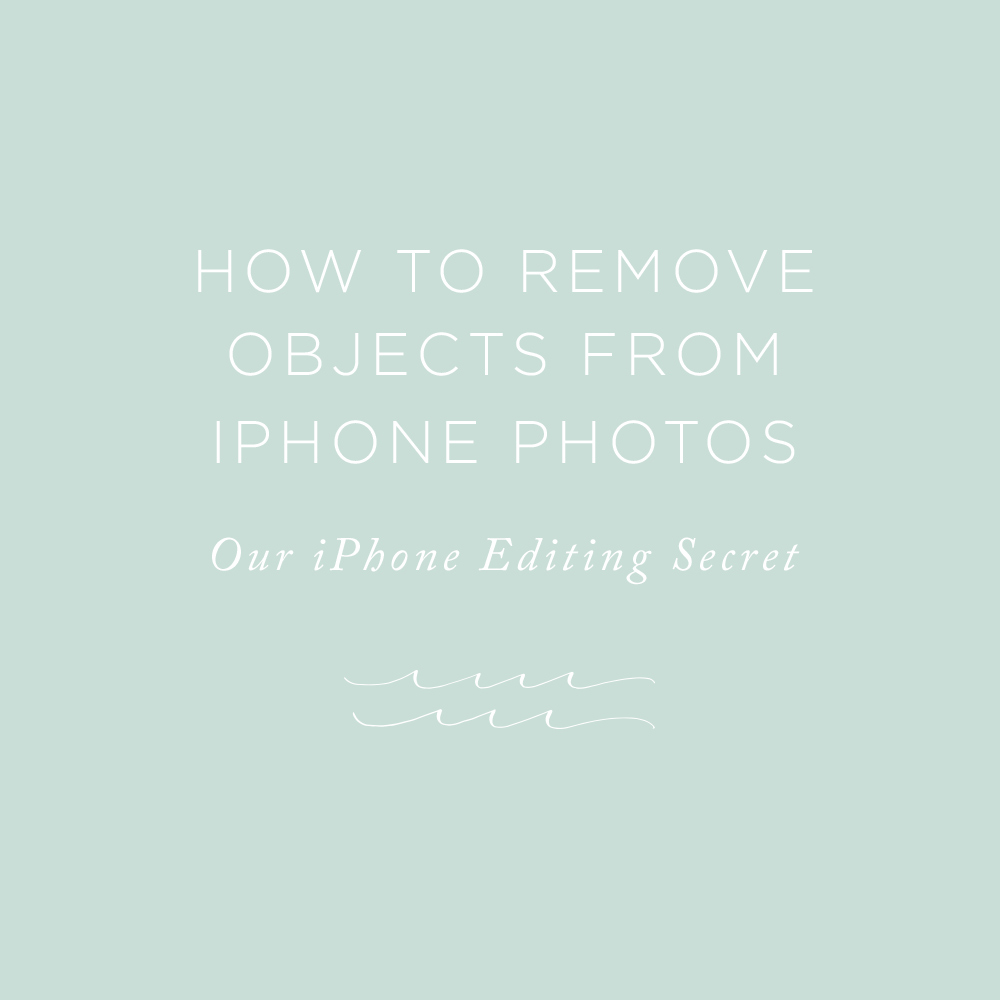
by @amy_demos & @jordan_demos
It’s no secret that we l-o-v-e Instagram. Connecting with friends from all over the country, and even the world, through pictures is just too fun. Maybe we’re little biased because we’re photographers, but a social media platform that’s dedicated entirely to PICTURES is. our. jam. We share a ton of our professional work on our Instagram accounts, but we also love to share instant photos from our personal life taken with our trusty iPhones. Sometimes we snap a photo we love from our phones, and there’s something in it that’s distracting our eye from appreciating the memory, but we still want to put it on Instagram. Today, we’re going to share our quick-fix secret: how to remove objects from iphone photos!
Here’s a little screenshot of Amy’s last six posts. Today, we’re going to pay attention to the one on the bottom right of the grid (taken with an iPhone).
So here’s the photo you saw on Amy’s Instagram:
And here’s the original photo straight out of the phone:
AH!! Notice anything different? Besides the edited photo being much lighter (which we’ll get to to tomorrow!) you’ll notice the one Amy posted is CLUTTER-FREE! No beer advertisements to be found! The eye sores all along the gate are gone, and it only took us a minute to do it! No Photoshop or computer required!
We LOVED this original photo because of the PEOPLE who are in it, which is why we wanted to post this shot in the first place. This was such a fun memory for us, but when other people look at it, we wanted them to notice the PEOPLE, and not be distracted by the eyesores on the fence. In fact, those unwanted objects were just begging to be removed!
So how did we do this? In one minute? While we were out and about roaming the streets of San Francisco?!
We pulled out our TouchRetouch app! It’s one of our favorite apps, and it’s only $1.99 in the App store!
Here are the steps you can take to do the same thing whenever you have a cell phone photo you love, with an eyesore you don’t:
1. Open the app and click “open from gallery.” Select the photo you want to use.
2. Once the photo has loaded in, select the lasso tool in the bottom left corner.
3. With the lasso tool selected, zoom in on the part of the image that has the eyesore. Use your finger to draw a circle all the way around the object, until the circle is closed.
4. Once you connect the circle with your finger, it will automatically fill it in and turn it red. That’s when you select the “play” button, and let it work it’s magic! Boom! Goodbye, eyesore!
5. Repeat this process (if necessary) with any other major eye sores in your image. In our case, all the advertisements on the fence are gone now (woo hoo!) and we’re ready to save it using the “save” icon in the lower right corner.
That took all of one minute to complete! Now, of course, just like with any photo editing software, it’s not always going to be perfect. You’ll get the best results when trying to remove an object that has clean, unaffected pixels around it.
If you really want to get fancy with it, you can even use the clone stamping tool (which is in between the play button and the save button) if the lasso tool isn’t cutting it, but let’s be real, when you’re trying to post a photo on the go, you want it to be as quick as possible! That’s why we didn’t spend ten minutes trying to take the words off the glass. Is it possible? YES! Is it practical? Not in our opinion! Our goal was an iPhone photo that was clean enough so that your eyes would go to the people. We’d say mission accomplished!
We hope this tip will make posting your cell phone photos on the go a little more fun!
We have A LOT more where that came from! Join thousands of photographers in our exclusive email community and get a FREE one-year membership to The Monday Minute, our photography and business tips and tricks that aren’t published on the blog but are delivered straight to your inbox every single week! Click here to join the crew for free!