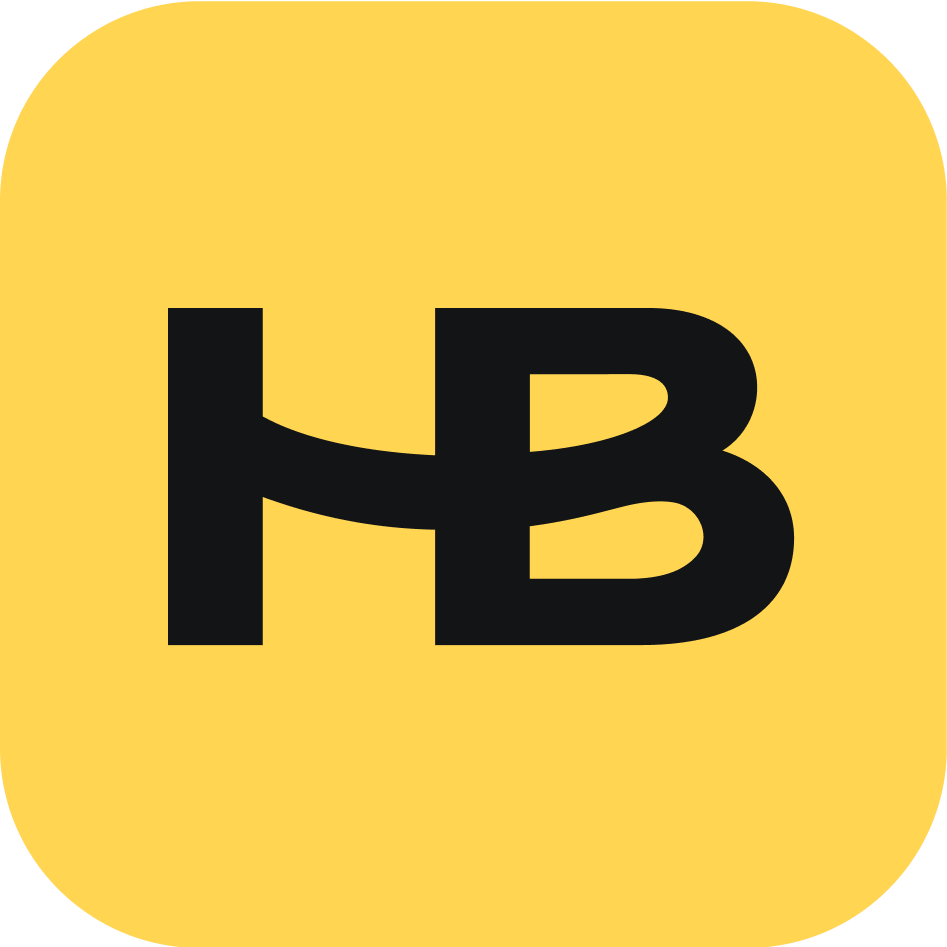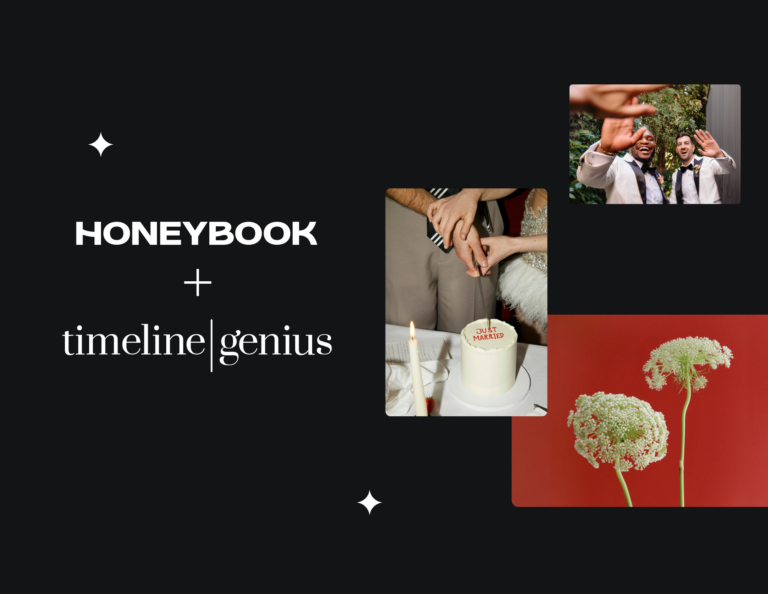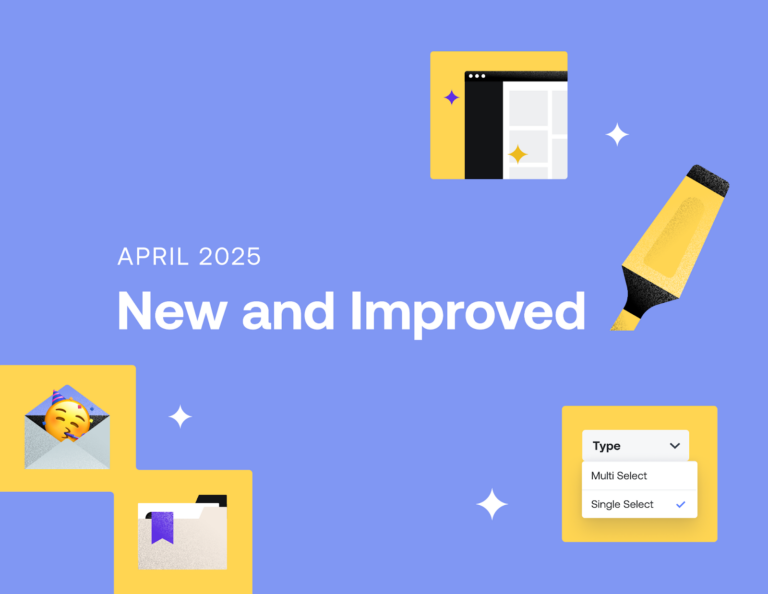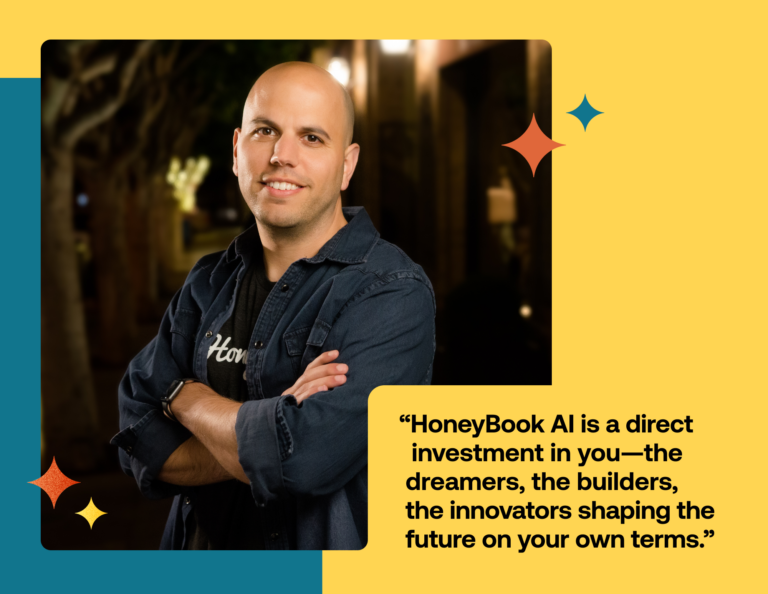Learn how to save time with HoneyBook Automations and set up your business processes from start to finish. Our latest updates give you more customization and control to ensure you can automate your entire client journey.
HoneyBook Workflows has been revamped and upgraded! This year, we rolled out a product update and a new name for Workflows: HoneyBook Automations.
If you’ve used HoneyBook Workflows before, you’ll find that Automations still has the same great purpose and functionality. The update includes new capabilities to bring you more control and customization. With more tailored automations that are easier to implement, you can save time and move your projects forward even faster than before.
Learn more about HoneyBook’s client workflow automation software and the latest improvements by watching our webinar or reading on below.
What’s New With HoneyBook Automations?
You can still find HoneyBook Automations under the essential tools in your HoneyBook account. Once you’re inside the tool, you’ll notice the builder looks a lot more visual–you can now drag and drop your automation steps instead of viewing everything in a step-by-step list. Don’t be afraid to play around–it still offers the same great options for perfecting your client journey!
In the new builder, you also have more editing and previewing capabilities. Whenever you select an email template to send as a step in your automation, you can preview them directly and make edits. When you edit in the Automations builder, it will save a version of the email specifically for this Automation, instead of altering your templates, so you can still have your base templates stay the same to customize for different projects.
As always, HoneyBook Automations still have triggers that give you control and flexibility. You can establish your automation steps based on project start and end or when clients complete your contracts, questionnaires, brochures, invoices and more.
5 Steps to Building an Automation in HoneyBook
Ready to get started with HoneyBook Automations? There are just five steps you need to get everything set up and running smoothly. There’s a little bit of prep work you need to do before you can get your automation started, and we’ll walk you through everything below.
1. Set Up Your Project Types
First, set up your different project types in your company settings. Your project types are completely customizable, so they can be based on your unique services and offerings. HoneyBook allows 17 total project types, and they can be any combination of services, packages, digital products, types of clients and more.
By setting your project types at this level, it’s easier to organize your HoneyBook pipeline and clients. With automations, you’ll use project types to segment your audiences and design the step-by-step process that’s unique to their needs.
2. Sync Your Contact Forms With Your Project Types
After you’ve established your project types, you’ll need to sync them with your HoneyBook Contact Forms. By connecting the two, you’ll be able to kick off your automations whenever someone inquires. This link is important so you can save time activating your automations and sending an initial email to your leads. After all, businesses that respond to inquiries within an hour are nearly 7x more likely to qualify the lead.
To create the sync, you can use the “Project Type” question or sync an entire contact form. The “Project Type” question is available under suggested questions when you’re editing your contact form, and it automatically shows leads a list of the project types you set up. When they choose a project type, and submit the contact form, it will kick off the automation associated with it.
If you have different landing pages for each service and a unique contact form for each one, you can also sync the entire contact form to a project type. This way, you don’t have to ask leads what service they’re interested in since they’re already inquiring from that service’s page on your website. You’ll do this in the Settings section of each Contact Form.
3. Create Your Files and Email Templates
Every HoneyBook Automation sequence contains any variation of internal tasks, emails, questionnaires and brochures. From these four items, each one requires an email template except for the internal tasks. To save time, create your templates ahead of time so you can drop them into the automation when you’re ready.
For example, your automation sequence for a graphic design project type might include the following:
- Thank you email for inquiring
- Questionnaire about their current brand and design preferences
- Brochure with your design services and add-on options
- Internal task to send a proposal once the brochure is submitted
- Next steps email with a link to your meeting scheduling tools for a kickoff meeting
With this sequence, you could have your base templates ready to implement so your setup just involves dropping them in and adding your triggers so the timing of each task or file sent makes sense.
If you’re setting up your automation and you decide you want to edit your email templates for a specific type of client, you can easily do so now inside the automations tool. Just preview the email template and edit. Keep in mind that editing inside the automations tool will only edit that instance of the email, and it won’t affect your base template.
4. Build Your Automation Sequence
Now that everything is set up, building your automation sequence will be quick and easy! We recommend writing down the processes you already use for each project. Knowing what you currently do will make it easier to translate into a HoneyBook Automation.
If you’ve set all your templates up, all you need to do is add your first action and keep building from there. Whenever you add an action, you’ll be prompted to include an email template (unless it’s an internal task).
Next, apply your trigger and timing. You can choose from the following trigger options in the updated automations builder:
- Automation is activated – Note that an automation is activated after someone submits a contact form that you’ve synced.
- Project end date
- Project date
- Online contract is signed
- Questionnaire submitted
- Online invoices paid in full
- First payment is made
- Project moved to completed
- Brochure is submitted
- All required signature signed
With any of these triggers, you also need to choose the timing before or after the event. Triggers that occur before events only include before a project end date or before a project date. For all other automations, your timing will need to be after. To make your automation as precise as it needs to be, you can set up your timing in increments of minutes, hours, days or weeks. For example, you can set a brochure to send out one day after the questionnaire is submitted.
If you’re new to automation or want a little more control in the process, you can choose any step to require approval before sending. By turning approval on, HoneyBook will notify you when it’s time for the action. At that point, you can edit your email template if needed, choose to skip the step, remove the step, or let it move forward as is after reviewing.

Pro Tip: Take automations off your plate and use a HoneyBook Pro! They’ll parter with you to understand your business needs and make sure your automations are saving time, not adding another to-do on your list.
5. Connect the Automation to a Contact Form or Project
Your last step is connecting your automation to a contact form or project. This closes the loop so that your project types are connected to your contact forms and your contact forms are connected to your automations.
Inside the automations tool, you should see a list of all the automations you’ve created with a column that says “Automate via contact form.” You can either select the project type that applies to each automation or distinguish an automation as the default for any contact form.
Determining whether to use project types all depends on how you set up and organize your projects, so creating a default automation may be what you need if you don’t have as much segmentation with your clients. In that case, you would skip steps 1 and 2 in this list.
If you’d rather activate an automation manually, you can do so by applying it to a project. Inside the project, just choose “Automation” from the right-hand sidebar menu and then select the automation name that applies. You can either choose “Quick Apply,” which will start the automation as is, or you can choose to “Customize and Apply”.
By applying automations manually, you can customize as needed without impacting the master automation. That means you can create highly personalized automations for each project as needed!
How to Save Time With Automations
By using our new and improved version of HoneyBook Automations, you can save precious time and focus more on delighting your clients. We know that every minute counts as a business owner, and taking that time off your plate can help you prioritize better every day.
To get started using automations, we recommend writing out your current processes and following the steps above one at a time. You can try automating just a few parts of your process before you feel comfortable to build even more.